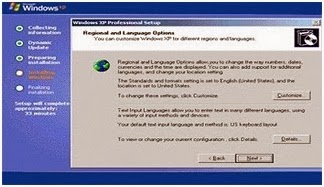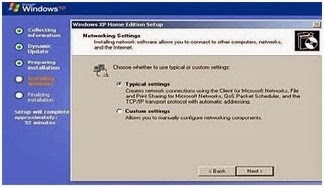XP atau Windows 5.1 build 2600 adalah sebuah versi sistem operasi Windows yang diluncurkan oleh Microsoft Corporation pada tanggal 25 Oktober 2001 di Amerika Serikat. Sebelumnya, Microsoft telah meluncurkan Windows versi 5.0 atau yang dikenal dengan Windows 2000, baik itu edisi server maupun edisi profesional (untuk desktop kantoran). Namun pada kenyataannya sebagian besar pengguna menggunakan Windows XP Professional. Nama XP sendiri, menurut Microsoft merupakan singkatan dari kata Experience, yang artinya Windows XP membawa pengalaman baru dalam dunia komputasi, atau setidaknya begitulah yang diharapkan oleh Microsoft. Perubahan user interface dan tatacara penggunaan memang sangat revolusioner, seperti yang terjadi dari DOS ke Windows 3.0, dan dari Windows 3.1 ke Windows 95.
Windows XP sendiri berbasis pada Windows NT dan termasuk pada keluarga NT. Yang termasuk dalam keluarga NT adalah Windows 2000 Server dan Windows Server 2003, Windows 2000 & 2003. Keluarga NT, terutama yang server, memiliki kemampuan yang baik untuk menjadi sebuah server.
Pada pertengahan tahun 2000-an, Microsoft, perusahaan pembuat system operasi Windows, tengah menggarap Windows ME(Millenium Edition). Namun, karena Windows ME dianggap kurang sukses menyaingi Windows 98. Maka, Microsoft memutuskan untuk ’mengawinkan’ dua buah sistem operasi Windows tersebut (sistem operasi berbasis Windows NT dan sistem operasi berbasis Windows 9x) ke dalam sebuah produk yang kita kenal sekarang dengan Windows XP.
Berbagai Versi Windows XP :
Windows XP Professional
Windows XP Professional adalah sistem operasi Windows XP yang dibuat khusus untuk komputer desktop yang terhubung ke dalam sebuah jaringan dengan domain yang dikelola oleh Active Directory milik Windows 2000 Server atau Windows Server 2003. Selain itu, versi ini pun dibilang jauh lebih lengkap fiturnya dari pada Windows XP Home Edition. Ia bisa menjadi sebuah komputer server, meskipun hanya bisa menampung maksimal sepuluh client yang bisa login secara bersamaan.
Windows XP Home Edition
Windows XP Home Edition adalah sistem operasi Windows XP yang ditujukan untuk pengguna rumahan. Versi ini tidak didesain untuk sistem dengan banyak pengguna, Fitur jaringan yang tidak ada pun sangat banyak, di antaranya tidak dapat bergabung dengan sistem domain Active Directory, tidak memiliki sistem berkas terenkripsi, tidak dapat menjadi sebuah server (meski mampu membuat beberapa berkas dan folder yang dikelolanya dapat digunakan oleh beberapa pengguna sekaligus), dan tidak memiliki fitur Internet Connection Sharing (ICS), dan masih banyak yang lainnya.
Windows XP Media Center Edition
Windows XP Media Center Edition adalah versi Windows XP yang dibuat khusus untuk perangkat semacam Hi-Fi, dan PC yang diletakkan di ruang duduk. Pada dasarnya, Windows XP Media Center merupakan Windows XP Home Edition yang ditambahi dukungan sebagai perekam video pribadi (Personal Video Recorder).
Windows XP Tablet PC Edition
Windows XP Tablet PC Edition adalah versi Windows XP yang dikhususkan untuk PC yang ultra-portabel, yang dinamakan oleh Microsoft dengan Tablet PC. Bentuknya yang minimalis seperti halnya Asisten Digital Pribadi (Personal Digital Assistant atau PDA), dengan kemampuan setara notebook atau laptop. Windows XP Tablet PC Edition dibangun berbasis Windows XP Professional, yang ditambahi dengan fitur pengenalan tulisan tangan (handwriting recognizition) yang lebih baik dibandingkan dengan Windows XP Professional biasa. Pada umumnya, sebuah Tablet PC dilengkapi dengan layar sentuh.
Windows XP Professional x64 Edition
Windows XP Professional x64 Edition merupakan versi Windows XP yang dikhususkan untuk prosesor dengan arsitektur x86-64.
Windows XP Professional 64-bit Edition for Itanium
Perbedaan fitur dari Windows XP Professional x64 Edition adalah dukungannya terhadap prosesor Itanium, dengan segala arsitektur bawaannya, seperti EFI (Extensible Firmware Interface), dan GPT (GUID Partition Table). Meskipun prosesor Itanium merupakan prosesor dengan kinerja paling efisien, Itanium tidak dapat menjalankan program yang didesain untuk Windows XP versi 32-bit maupun Windows XP x64 Edition. Ketika menjalankan program yang tidak didesain untuknya, kinerjanya pun sangat rendah.
Windows XP Starter Edition
Windows XP Starter Edition merupakan versi Windows XP Home Edition yang diterjemahkan ke dalam bahasa lokal masing-masing dengan menggunakan Language Interface Pack (LIP). Bahasa yang digunakan pun beragam, mulai dari Bahasa Indonesia, Melayu, Thailand, Turki, Rusia, India, Brazil, hingga bahasa Amerika Latin (Argentina, Chili, Meksiko, Ekuador, Uruguay, dan Venezuela).
Cara Menginstall Windows XP
1) Siapkan CD WINDOWS XP dan CD DRIVER MOTHERBOARD.
2) Atur bios terlebih dahulu agar prioritas bootingnya dimulai dari CD(DVD)-ROM.
3) Tunggu beberapa saat sampai muncul tulisan "press any key to boot from CD"
4) Tekan ENTER atau sembarang tombol, lalu proses instalasi akan mengecek hardware komputer anda, kemudian akan muncul tulisan "windows setup"
5) Lalu file-file di dalam cd akan di load ke dalam komputer, kemudian akan muncul tampilan "welcome to setup"
6) Tekan "ENTER" untuk menginstal windows xp, "R" untuk repair system windows yang sebelumnya pernah terinstal, "F3" untuk keluar dari proses instalasi, lalu akan muncul (End User Licese Aggrement)
7) Tekan "F8" kemudian proses instalasi akan mencari dan membaca partisi hardisk anda, kemudian akan muncul semua partisi hardisk anda,
8) Tekan "ENTER" untuk langsung menginstal windows, "C" untuk membuat partisi hardisk anda, kapasitas partisi sesuai dengan kebutuhan anda, dalam satuan MB, selanjutnya jika anda membuat partisi dengan menekan tombol "C"
9) Kemudian tuliskan kapasitas partisi yang ingin anda buat, sebagai contoh, misalkan kapasitas hardisk anda 40 GB. Kemudian tekan "ENTER"
10) Kemudian pilih "format the partition using the NTFS file system (Quick)" atau "format the partition using the NTFS file system (Quick)" lalu tekan "ENTER"
11) Kemudian arahkan pointer pada posisi "unpartitioned space", lalu tekan "C" maka akan muncul gambar seperti gambar sebelumnya, dalam hal ini layar yang akan muncul seperti gambar sebelumnya menunjukan sisa partisi yang telah anda bagi, setelah selesai partisi ketika anda menekan "ENTER" seperti yang di jelaskan di atas, maka akan muncul gambar seperti langkah sebelumnya, setelah itu arahkan poiter di posisi C: partition1 [New Raw], tekan "ENTER", kemudian akan muncul proses format
12) Setelah selesai format, kemudian windows akan ,menyalin file untuk proses instalasi,
13) Setelah proses penyalinan selesai, secara otomatis komputer akan melakukan restart.
Dalam hal ini untuk mempercepat proses restart, anda bisa langsung menekan"ENTER“.
14) Setelah itu akan muncul loading windows
15) Selanjutnya proses instalasi windows di mulai
16) Selanjutnya tinggal menunggu dan akan muncul layar seperti gambar di bawah ini.
17) Langsung klik "NEXT"
18) Isi nama dan organisasinya lalu tekan "NEXT"
19) Masukkan serial nombernya, kemudian tekan "Next" selanjutnya akan muncul layar administrator, lalu tekan "Next" maka muncul layar Date and Time Setting
20) Masukan settingan jam dan tanggal, klik "Next".
21) Tunggu sampai muncul layar seperti gambar di bawah ini, klik "Next".
22) Selanjutnya akan muncul layar work group or computer Domain
23) Jika komputer anda terhubung dengan sebuah domain, maka isikan nama domainnya, tapi jika komputer anda stand alone, maka pilih radio button yang paling atas, lalu tekan "Next“.
24) Selanjutnya akan muncul display setting,
klik "OK“.
25) Kemudian windows akan mendeteksi tampilan optimal dari PC anda,
klik "OK" .
26) Selanjutnya akan muncul loading jendela windows
27) Selanjutnya anda akan dibawa masuk ke dalam windows untuk pertama kalinya
tekan "Next" .
28) Selanjutnya akan muncul layar "Help Protect Your PC",
kemudian pilih "Not Right Now" lalu tekan "Next“.
29) Kemudian komputer akan mengecek koneksi ke internet, pilih "Yes" lalu tekan "Next“.
30) Kemudian akan muncul pilihan aktivasi windows, lalu tekan "Next“.
31) Setelah itu akan muncul tampilan yang menunjukan pilihan untuk menambah pengguna komputer kemudian klik "Next“.
32) klik "finish", maka proses instalasi selesai.
33) Kemudian perlahan masuk ke windowsnya
Categories:
Muatan Lokal